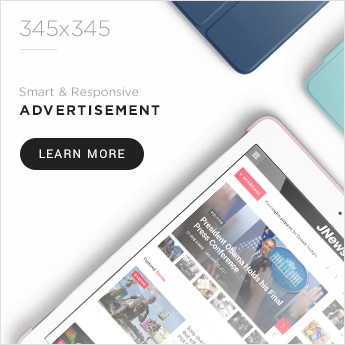The “white screen” issue is a common challenge encountered in various devices, including computers, smartphones, and televisions. It can disrupt productivity, entertainment, and communication, leaving users frustrated and searching for solutions. This article will delve into the causes of a white screen, effective troubleshooting steps, and tips for preventing it from occurring.
What Is a White Screen?
A “white screen” refers to a situation where a device’s display turns completely white, rendering it unresponsive. This problem can occur in multiple scenarios, such as when booting up a device, running specific software, or encountering a system crash. Understanding the underlying causes is crucial to resolving the issue effectively.
Common Causes of a White Screen
1. Software Glitches
Software glitches are among the most frequent causes of a white screen. These can occur due to:
- Corrupted operating system files.
- Incompatibility between software applications.
- Outdated drivers or firmware.
2. Hardware Issues
Hardware-related problems can also trigger a white screen. These include:
- Malfunctioning display components, such as the LCD or backlight.
- Loose or damaged internal connections.
- Overheating, which can impact the performance of the graphics card.
3. Graphics Card Failure
A faulty or overheated graphics card can cause the screen to display incorrectly, sometimes resulting in a white screen. This issue is particularly common in gaming PCs or devices that run resource-intensive applications.
4. Overheating
When devices overheat due to prolonged use or poor ventilation, it can lead to hardware malfunctions, including a white screen display.
5. External Device Conflicts
Connecting external devices, such as monitors or projectors, may lead to a white screen if there are compatibility or driver issues.
Troubleshooting a White Screen
1. Restart the Device
A simple restart can resolve many software-related issues causing the white screen. Here’s how:
- For Computers: Hold down the power button until the device turns off. Wait for a few seconds, then turn it back on.
- For Smartphones: Perform a soft reset by pressing and holding the power and volume buttons simultaneously.
2. Check for Software Updates
Updating the operating system and software can fix compatibility issues and eliminate bugs that might be causing the problem.
3. Boot into Safe Mode
Safe Mode allows you to start your device with minimal settings, helping to diagnose software-related causes of the white screen.
- For Windows Devices:
- Restart the computer.
- Press F8 (or the appropriate key) during startup to access Advanced Boot Options.
- Select “Safe Mode.”
- For macOS Devices:
- Restart the device.
- Hold the Shift key during boot until the login screen appears.
4. Test the Display
To determine whether the issue is with the display or other components:
- Connect the device to an external monitor.
- If the external monitor works fine, the issue likely lies with the internal display.
5. Inspect Hardware Connections
Loose or damaged hardware connections can cause display issues. If you’re comfortable, open the device and check internal connections, especially for the display cable. If unsure, seek professional assistance.
Preventive Measures to Avoid a White Screen
1. Keep Software and Drivers Updated
Regular updates ensure that your device runs the latest patches, reducing the likelihood of software conflicts.
2. Maintain Proper Ventilation
Avoid using your device on surfaces that block airflow, such as beds or carpets. Clean dust from vents and fans regularly to prevent overheating.
3. Use Surge Protectors
Electrical surges can damage internal components, potentially leading to a white screen. A surge protector safeguards your device from voltage spikes.
4. Handle Devices with Care
Physical damage to your device can cause hardware malfunctions. Use protective cases and avoid dropping or exposing the device to moisture.
When to Seek Professional Help
If troubleshooting steps do not resolve the white screen, it may indicate a serious hardware failure requiring professional repair. Common scenarios where you should seek help include:
- Persistent white screens after software updates.
- Visible physical damage to the display or device body.
- Unresponsive devices even after attempting all basic fixes.
Conclusion
The white screen issue can be frustrating, but understanding its causes and implementing effective solutions can minimize downtime. Regular maintenance, proper handling, and timely updates are key to preventing such problems. If issues persist, don’t hesitate to consult a professional to avoid further damage to your device.
READ MORE white screen