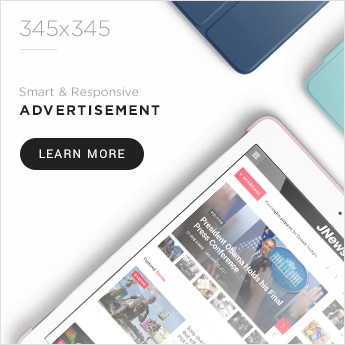Instapage is a popular landing page builder used by businesses to create high-converting landing pages for their marketing campaigns. One of its most useful features is the ability to collaborate with team members on landing page designs, testing, and optimization. To streamline this collaboration, Instapage allows users to invite others to join their team workspace. In this article, we’ll guide you through the process of accepting a team invite from Instapage, covering everything from the basics to more advanced collaboration features.
What is Instapage and Why Team Collaboration Matters?
What is Instapage?
Instapage is a robust platform designed for creating landing pages that convert. It provides a variety of templates, customization options, and integrations to help businesses build effective landing pages quickly. Users can create landing pages for various purposes, such as lead generation, product launches, event registrations, and more.
The platform also includes features for A/B testing, analytics, and integrations with tools like Google Analytics, Mailchimp, and more, which help businesses optimize their landing pages for maximum conversion.
Why Collaboration is Important in Instapage?
Collaboration on Instapage enables teams to work together in real-time on landing page creation, optimization, and management. It ensures that design, marketing, and technical teams are aligned and can efficiently contribute their expertise. Team collaboration on Instapage allows for:
- Faster decision-making: Multiple team members can work on the same project, ensuring quick feedback and implementation.
- Better quality of designs: With the collective expertise of the team, landing pages are more likely to meet high standards.
- Improved productivity: By dividing tasks, teams can work concurrently on different aspects of the project, speeding up the workflow.
Now, let’s dive into how you can accept a team invite from Instapage and start collaborating with your team.
Steps to Accept an Invite to Join a Team on Instapage
Step 1: Receive the Invitation Email
When you’re invited to join a team on Instapage, you’ll receive an invitation email from your team’s admin. This email will contain a link that directs you to the Instapage platform to accept the invitation. The subject of the email might look something like: “You’ve been invited to join a team on Instapage.”
In this email, you will find:
- A brief message explaining the invitation.
- A button or link to Accept Invite.
Step 2: Click on the “Accept Invite” Link
Once you’ve located the email, click on the Accept Invite button or link. This action will redirect you to the Instapage login page, where you’ll be asked to log in if you have an existing account.
If You Don’t Have an Account Yet:
If you’re new to Instapage, you’ll need to create an account first. Here’s how you can do it:
- Enter your name, email address, and a secure password.
- Agree to the terms and conditions.
- Click on the “Sign Up” button to complete the registration.
If You Already Have an Account:
If you already have an account with Instapage, simply log in using your credentials. Once you’re logged in, the invitation will be automatically accepted, and you’ll be added to the team workspace.
Step 3: Confirm Your Acceptance
After logging in (or signing up), you may be asked to confirm that you want to join the team. The confirmation page will show the name of the team and the email address of the admin who invited you.
Click Confirm to finalize the process. You are now a member of the team on Instapage and can begin collaborating on projects.
Step 4: Access Your Team’s Workspace
Once your invitation has been accepted, you will be directed to your team’s dashboard. From here, you can access all the landing pages and projects your team is working on.
On your Instapage dashboard, you will see:
- Active landing page projects: Projects you’re collaborating on.
- Team settings: Where you can manage team members and permissions.
- Account settings: Where you can adjust personal and team-wide settings.
Step 5: Start Collaborating
With access to the team workspace, you can now start collaborating with your team. Depending on the permissions granted to you, you can:
- Create new landing pages.
- Edit existing landing pages.
- Review A/B test results.
- Communicate with team members using the built-in comments and chat feature.
Instapage also allows you to assign tasks, making it easier to track who is responsible for specific aspects of the project.
Team Collaboration Features in Instapage
Instapage offers several features to help teams work together effectively. These include real-time collaboration, role-based permissions, and integration with other tools for a streamlined workflow.
Real-Time Collaboration
Instapage allows multiple team members to work on a landing page at the same time. This real-time collaboration feature makes it easier to make edits, provide feedback, and implement changes immediately.
For example, if a designer is updating the layout of a landing page, a marketer can simultaneously work on the copy, while a developer ensures that the page is properly integrated with external tools. Everyone can see the changes as they happen, reducing delays and miscommunication.
Role-Based Permissions
Instapage allows team admins to assign specific roles and permissions to each team member. These roles define what actions a user can take within the platform. The common roles are:
- Admin: Full control over the team workspace, including managing members and setting permissions.
- Editor: Can create and edit landing pages but cannot manage team settings.
- Viewer: Can only view landing pages without editing permissions.
This ensures that team members only have access to the features and tools they need, which helps maintain control over your projects.
Integrations with Other Tools
Instapage integrates seamlessly with other marketing and analytics tools, such as Google Analytics, Zapier, and Salesforce. This allows your team to work efficiently without having to switch between different platforms.
For example, a marketer can track landing page performance through Google Analytics, while a developer can integrate a custom form with your CRM via Zapier.
Troubleshooting Common Issues with Team Invitations
While accepting a team invite from Instapage is generally straightforward, there may be times when things don’t go as planned. Here are some common issues and their solutions:
Issue 1: Invitation Link Expired
Instapage invitation links typically expire after a certain period. If you’ve received an expired link, contact the admin who sent the invite and ask them to send a new one.
Issue 2: Not Receiving the Invitation Email
If you haven’t received the invitation email, check your spam or junk folder. If it’s not there, ensure the admin has used the correct email address. You can also ask them to resend the invitation.
Issue 3: Trouble Logging In
If you’re having trouble logging into your account after accepting the invite, make sure you’re using the correct credentials. If you’ve forgotten your password, you can reset it through the login page.
Issue 4: Permissions Issues
If you’re not able to access certain features, it may be due to your role or permissions. Contact your team admin to verify that you’ve been granted the correct permissions.
Conclusion
Accepting a team invite from Instapage is a simple process that opens the door to efficient collaboration on landing page projects. By following the steps outlined in this guide, you’ll be able to join your team’s workspace, start contributing to landing page designs, and leverage powerful features for creating high-converting pages.
Instapage’s team collaboration features are designed to streamline workflows, improve productivity, and ensure that your team can create high-quality landing pages that meet business goals. Whether you’re part of a marketing, design, or development team, Instapage provides a platform that fosters seamless collaboration across all stages of landing page creation.
By making the most of Instapage’s collaboration tools, you’ll not only improve the quality of your landing pages but also contribute to the overall success of your marketing campaigns.
READ MORE accepting team invite from instapage